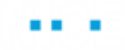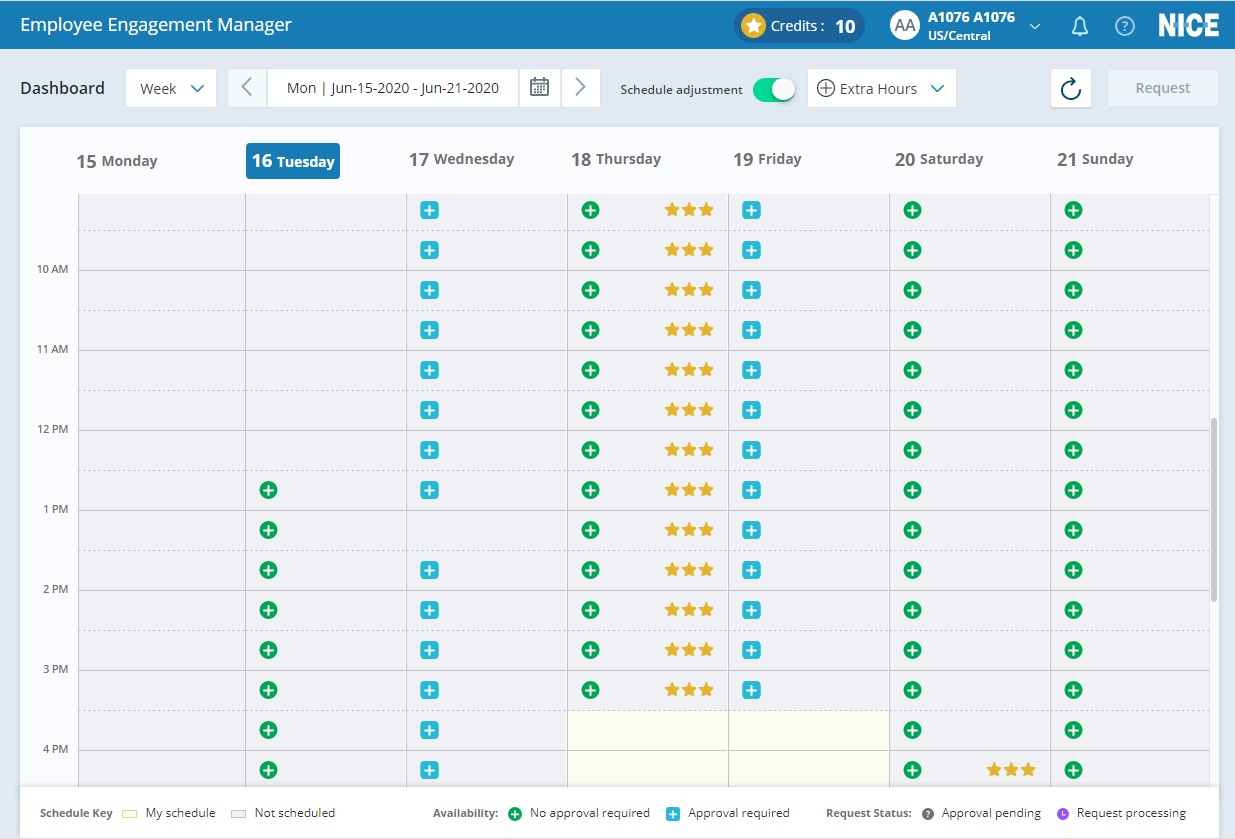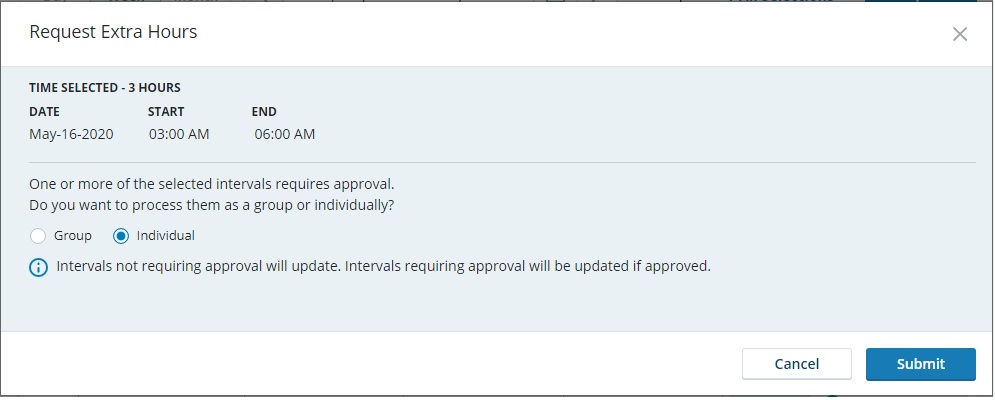Pick Up Extra Hours
There are certain times when the contact center needs more agents. If you want extra hours, you can take advantage of this. Your total number of scheduled hours for the week will change.
If you change programs on a future date, your schedule displays for your current program before the change and for your new program after the date of the change. You cannot pick up extra hours on your schedule during the week you change programs, unless the change occurs on the start day of week.
A minimum of 15 minutes must pass before you can resubmit a schedule change for the same, previously submitted, time interval. An error message displays if you do not wait 15 minutes.
To claim extra hours:
-
Select Extra Hours from the Schedule adjustment drop-down menu. The schedule for the currently selected week displays with the extra hours availability for each interval.
If your company enabled the Shift Currency feature, your Credits balance updates to reflect the extra credit intervals you add to your schedule.
The color-coding of the time intervals:
 View Color and Icon Descriptions
View Color and Icon Descriptions
Color/icon
Description
Yellow/no icon
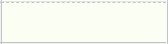
You are scheduled to work during this interval.
Gray/no icon
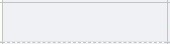
An interval unavailable for you to work. The contact center does not need extra agents to work during this time.
Gray/green plus icon
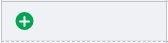
An interval available for you to work. The contact center needs more agents during this time. Signing up to work during this interval does not require RTC approval.
Gray/green plus icon with stars
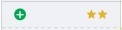
Shift Currency feature enabled. An interval available for you to work with extra credit. The number of stars indicates the number of credits for the interval, 1, 2, or 3.
Gray/blue plus icon
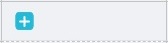
AN RTC must approve your request to work during this interval.
Gray/green plus icon with a purple clock
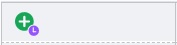
The WFM is processing your extra hours request.
Yellow/green plus icon with a question mark
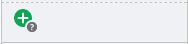
An interval WFM is processing as a group with intervals that require RTC approval. An RTC has not yet approved your request to work.
Gray/blue plus icon with a question mark
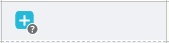
An RTC has not yet approved your request to work during this interval.
Gray/blue plus icon with a purple clock
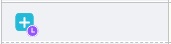
An RTC approved your request to work during this interval, but the WFM is still updating.
-
To sign up to work during one of the blue or green intervals, click on, or drag your mouse over, each of the intervals you want to work.
-
Click Request.
-
If you request to work:
-
Only green (highly available) time intervals – Your schedule updates for you to work these intervals.
-
Only blue (limited availability) time intervals – Your RTC receives a notification of your request to work these intervals. Your schedule updates when an RTC approves your request.
-
Both green (highly available) and blue (limited availability) time intervals - If you cannot have the limited availability (blue) time intervals, do you still want the highly available (green) time intervals?
If you want the extra hours during the highly available (green) intervals regardless of whether the limited (blue) intervals become available, click Individual. Your schedule updates to work each of the green intervals. An RTC receives a notification of your request to work during the blue intervals.
If you want the highly available (green) intervals only if the limited (blue) intervals are available, click Group. Your schedule does not change until an RTC approves your request.
If your supervisor does not allow you to create split shifts and the limited availability (blue) intervals you specified could create a split shift, you must click Group.
-
-
Click Submit.